Zoomの使い方
Zoomでオンラインのイベントに参加する方法について説明します。
参加する側の方に必要な作業は、下記の2つです。
①Zoomアプリをインストールしておく。
②開催日にZoomでイベントに参加する。
①と②それぞれについて、詳しく説明します。
①Zoomアプリをインストールする方法
「PC」または「スマホ」のいずれかに、Zoomアプリをインストールします。
インストールする方法は、下記の「Zoomサイト」のページに従ってください。
https://zoom.nissho-ele.co.jp/blog/manual/zoom-install.html
上記のページを開くと、目次が表示されます。
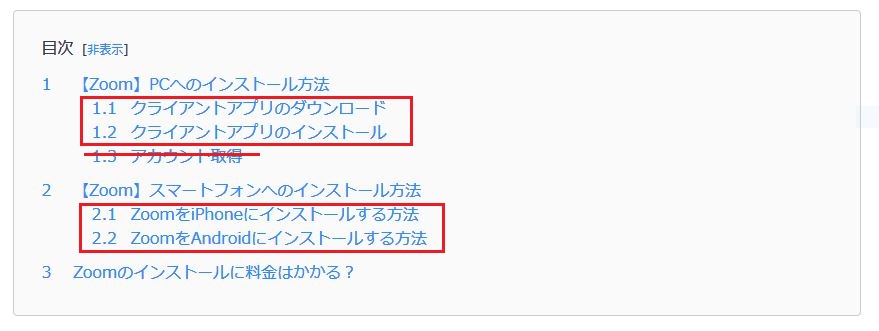
【PCにインストールする場合】
「Zoomアプリをダウンロード」し、「アプリをインストールする」という2段階の手順が必要です。
(ダウンロードするのは、「ミーティング用Zoomクライアント」です)
上記、目次の「1.1 クライアントアプリのダウンロード」と「1.2 クライアントアプリのインストール」の両方の手順を行ってください。
「1.3 アカウント取得」は、参加する側の方は不要です。
(アカウント取得が必要なのは、主催者になる方です)
【スマホにインストールする場合】
iPhoneか、Androidか、どちらを使用しているかによって、「2.1 ZoomをiPhoneにインストールする方法」または「2.2 ZoomをAndroidにインストールする方法」のいずれかの手順を行ってください。
(インストールするのは、「Zoom Cloud Meetings」です)
インストール後に確認すること(PCの場合)
PCの場合、Zoomで参加した後に、こちら(主催者)の声が聞こえなかったり、そちら(参加者)の声が入らなかったりすることがまれにあります。
このような場合に備えて、参加当日までに、Zoomの「オーディオ」設定を確認しておくと便利です。
手順は次のとおりです。
①Zoomのトップ画面から、右上にある「歯車のマーク」をクリックします。
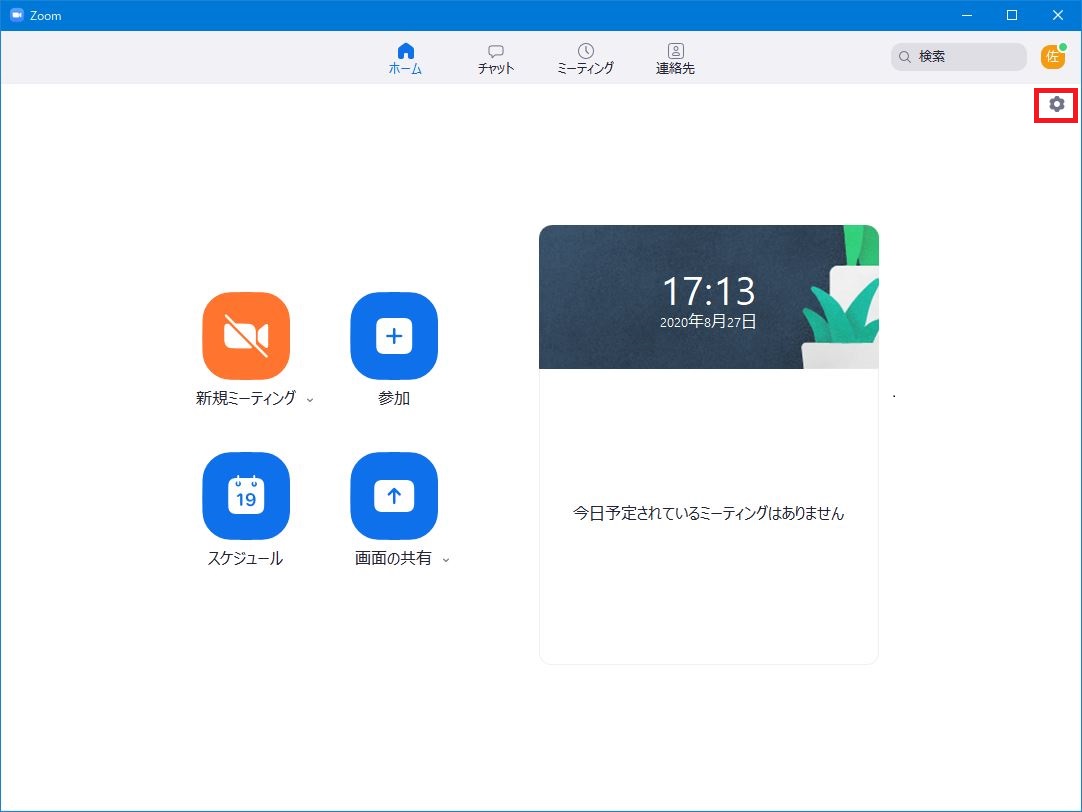
②【オーディオ】画面で、【スピーカー】の【出力レベル】と【マイク】の【入力レベル】が「0」でないことを確認します。
「0」だった場合は、適切なレベルまで設定してください。
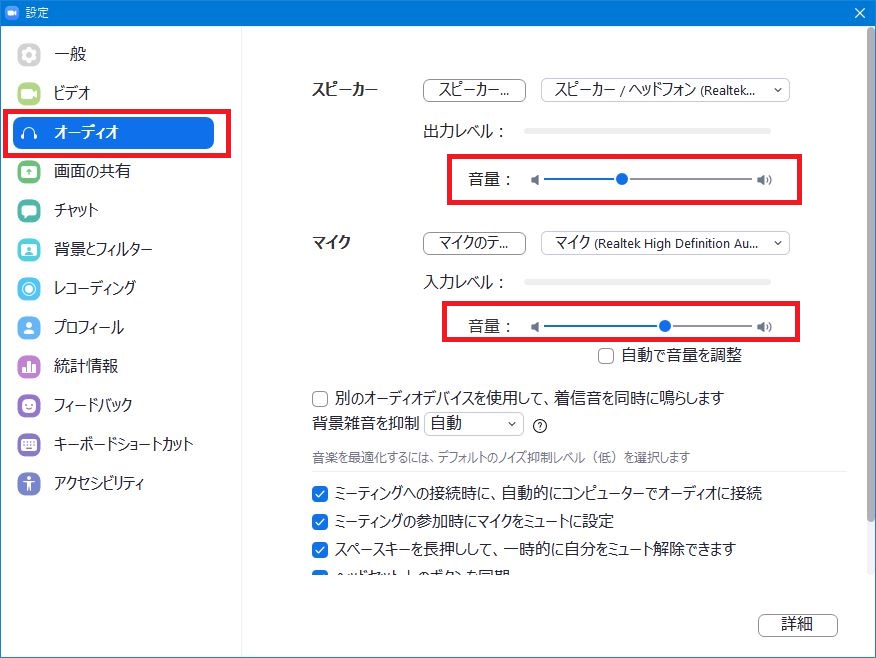
これで、「聴く」「話す」ができるようになります。
【それでも問題が解決しない場合】
パソコン自体でスピーカーやマイクの設定が必要な可能性があります。
パソコンのWindowsマークから、歯車マークの【設定】を選び、【システム】→【サウンド】を選択して、【出力】で出力デバイス(スピーカー)を指定し、【入力】で入力デバイス(マイク)を指定してください。
②Zoomでイベントに参加する方法
Zoomでイベントに参加するには、2つの方法があります。
【①「URL」をクリックして開始する方法】
(1)主催者から送られてきた「開催用URL」をクリックします。
(2)自動的にZoomが立ち上がります。
何かメッセージが表示されたら、「オーディオに接続する」や「ビデオをオンにする」という設定にして入室してください。
会議に入室できるまで、そのままでお待ちください。
【②「ミーティングID」を入力して開始する方法】
(1)PCの場合は、「Zoomクライアント」を立ち上げます。スマホの場合は、「Zoomアプリ」を立ち上げます。
(2)トップ画面から、【参加】をクリックします。
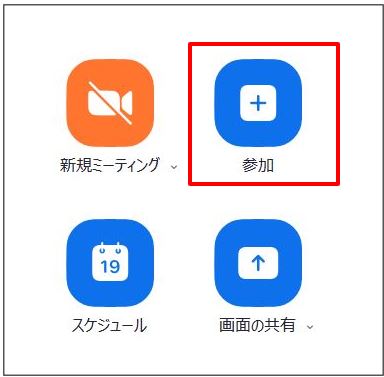
(3)主催者からURLと一緒に送られてきた「ミーティングID」を入力します。
(4)オーディオを使用し、ビデオで参加するため、【オーディオに接続しない】と【自分のビデオをオフにする】のチェックボックスをオフにして、【参加】をクリックします。
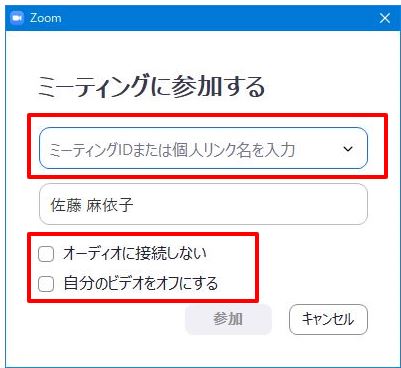
おつかれさまでした!
【ご注意】Zoomを久しぶりに使用する方へ(アップデートのお願い)
Zoomアプリは、定期的にアップデートされています。
バージョンが古いと、接続できないなどのエラーが発生することがあります。
久しぶりに利用するという方は、Zoomを最新のバージョンにアップデートするようお願いします。
では、お会いできるのを楽しみにしています。